
- Useful command prompt commands serial#
- Useful command prompt commands drivers#
- Useful command prompt commands code#
- Useful command prompt commands windows#
just type in command prompt net share and see everything. Have you shared a folder but forgot which one and where? Do not bang your head on the wall, we have a simple solution for you.
Useful command prompt commands drivers#
Want to know which drivers are installed in your system? Use driverquery and take a look. Tip 12: Get a list of installed computer drivers Tip 11: Hide files and folder.ĭo you have some folder or file with information that you do not want to be seen when someone opens file explorer? Use attrib +h and hide file or attrib +h /D to hide folder. For exampleĪssoc.txt= “APPLICATION NAME” will associate txt files with the provided application.
Useful command prompt commands windows#
Windows already has some file associations defined, and some applications take over some type of files but if you want to take control into your own hand use assoc command. Tip 10: Associate files with applications Just write powercfg/? and see what you need and want to change or get information about. Tip 9: Manage and configure your computer energyĬommand powercfg will let you manage and see the power configuration of your computer. Please know that this command can take a long time since it is solely dependant on the number of files, their size, and the power of the computer. In order to scan files and repair broke or corrupted ones write in the command prompt: sfc /scannow. Instead of writing command after command once each one is finished link them with & and they will execute one after another. Let us say that for example, you would like to copy files into a different folder, then rename some and delete others and you need to do a couple of times. Tip 7: Link and execute multiple commands one after another. For example ipconfig/? will write you a list of available switches for ipconfig command. So you learned some command prompt commands, but you do not know all of their configuration or switches? No worries, just type command /? to get a list of available switches for it.
:max_bytes(150000):strip_icc()/windows-7-cmd-commands-5814df755f9b581c0baede29-94af281c8d1f455f9eee80d9e8d3fef8.jpg)
Tip 6: Get information about a specific command Use ping destination in order to see if TCP packets are reaching desired information, you can use it with a specific address like ping 192.168.1.1 or you can type a web address, for example, ping and see if a connection can be established. You installed a new LAN printer, or a new switch, maybe you want to check if your new site is up and running. Tip 5: Check to see are packets reaching the desired location Ipconfig /flushdns to flush down DNS information and enjoy a new browsing start.
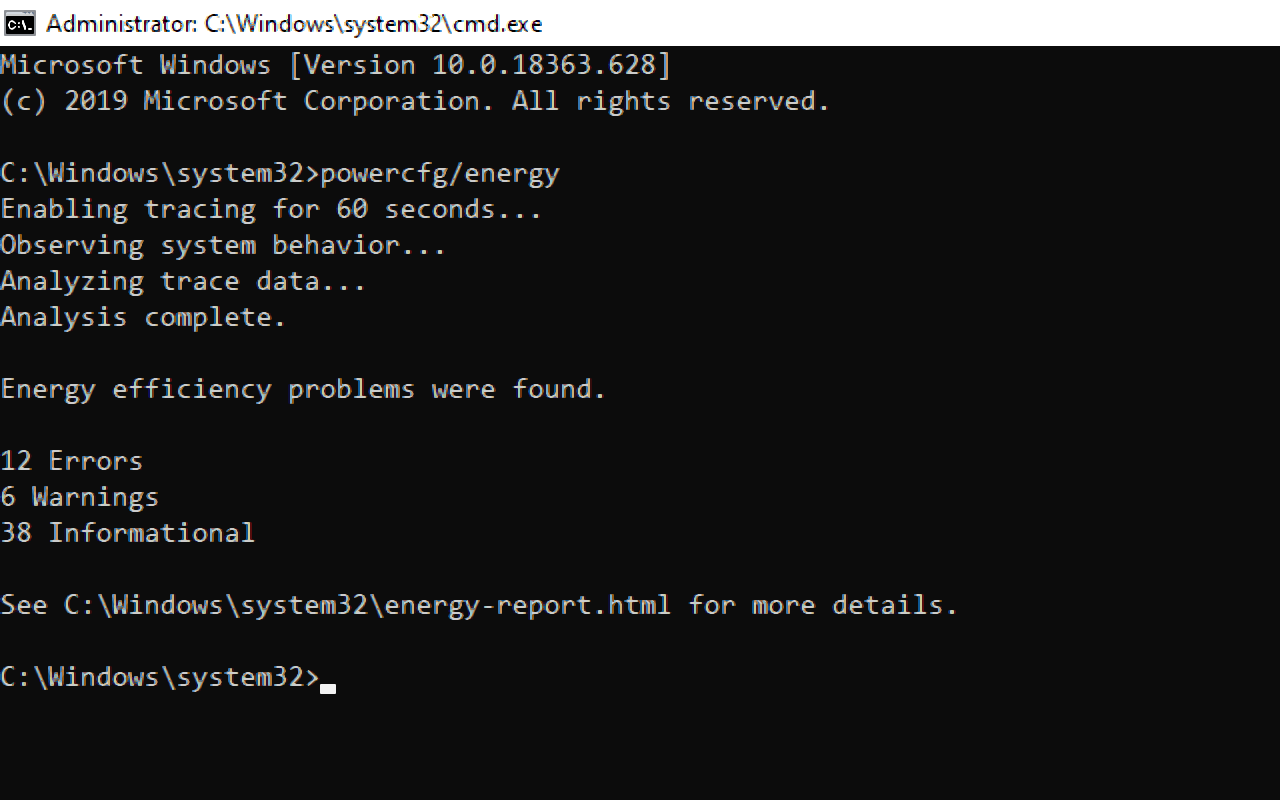
Ipconfig /release to release your IP address If you would like to play with your IP address and do fancy stuff with it do the following:
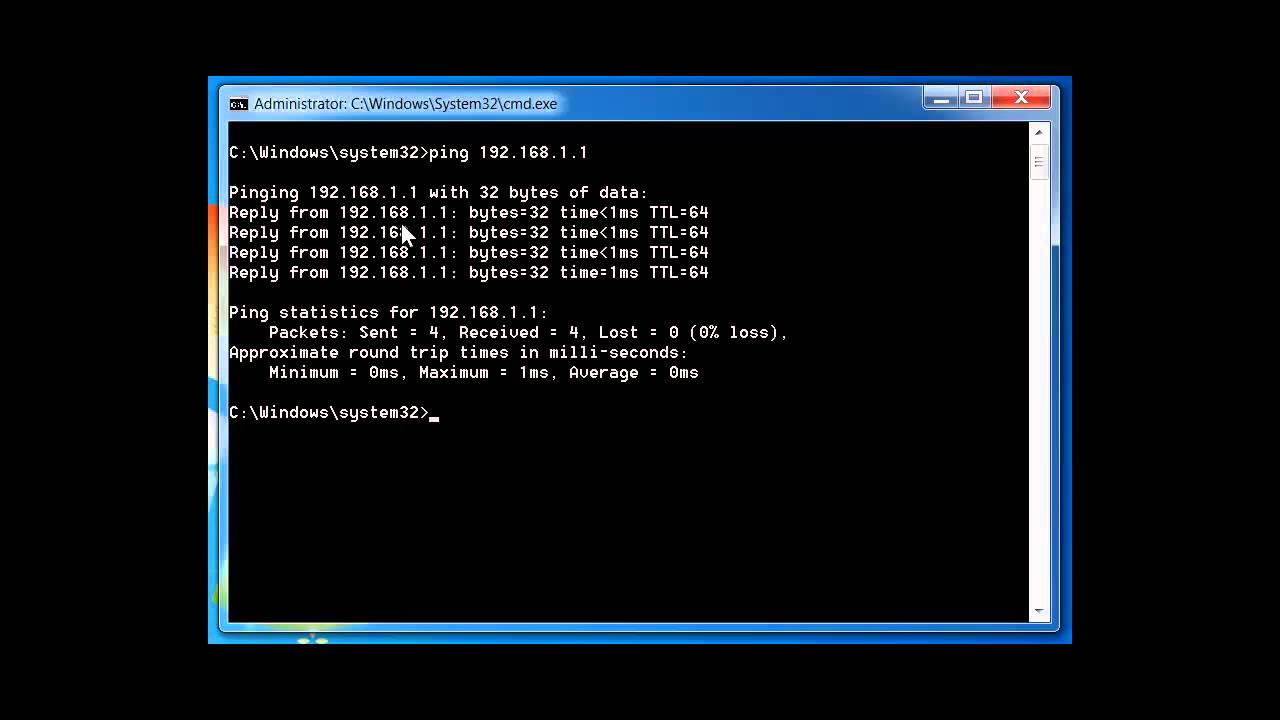
This sometimes could impose problems but if you would type: cipher /w:c Windows will write random data over each marked file deleting it forever without means to be brought back. When you delete data on your hard drive, what really happens is that files are marked with a marker which marks that space for new data writing, but the data itself is still present and can be brought back. So for example if you would like to paste the directory structure of your c drive command would look like: dir c: | clip, now output would be placed into the clipboard ready to be pasted anywhere needed.
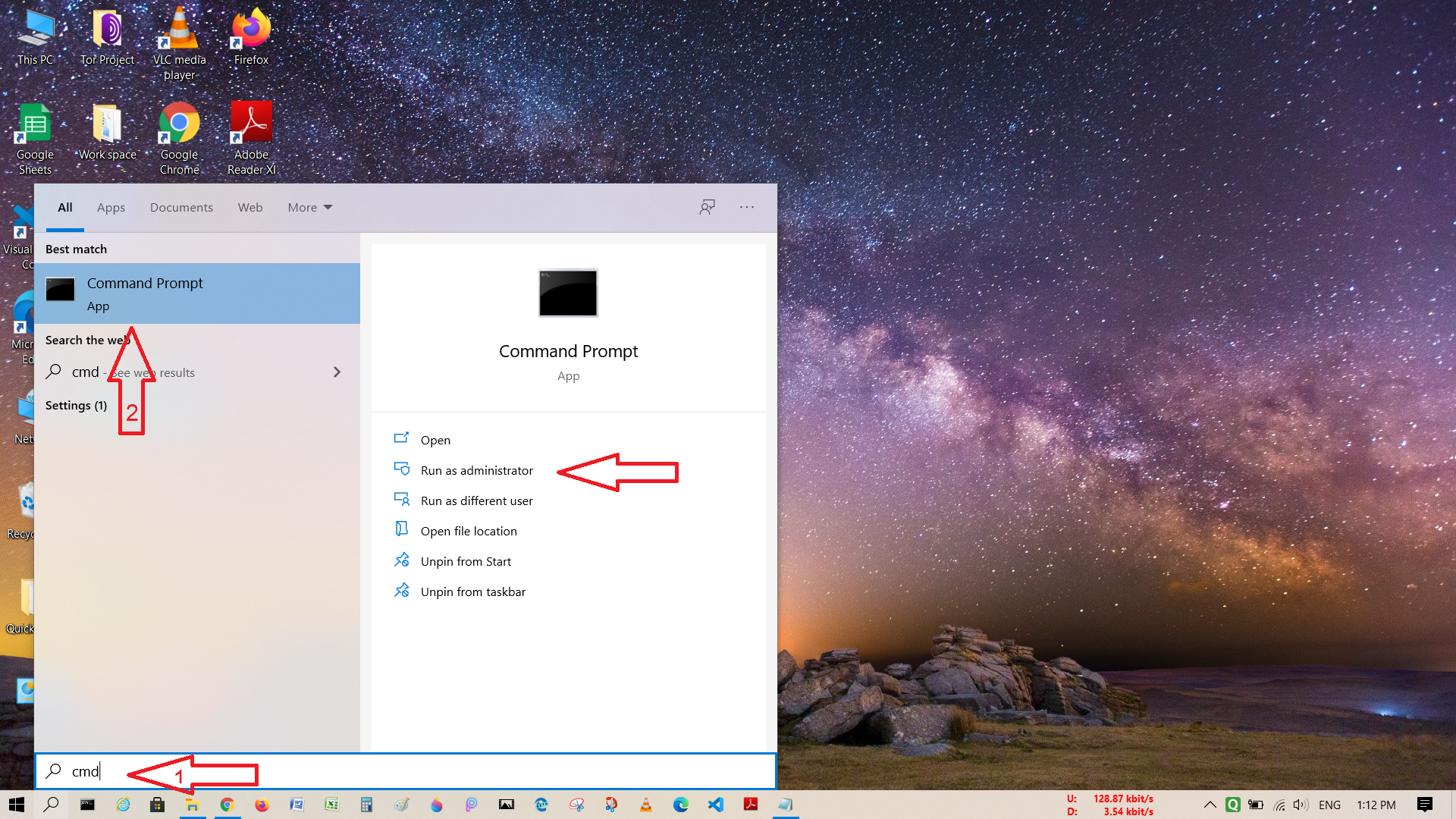
You can copy command output directly into the clipboard ready for pasting it anywhere with | clip. Getting information from the command prompt to a word processor, into an email or any other medium can be somewhat troublesome, usually, people tend to screenshot or write from a command prompt into another destination, which could induce errors, and let’s be honest, it is not practical. Wmic baseboard get product,version,serialnumber,product Tip 2: Copy command output to clipboard
Useful command prompt commands code#
Well, you can, type the following code into the command prompt and you will receive all information about your motherboard.
Useful command prompt commands serial#
There are a lot of reasons why you would like to read information from your motherboard, maybe you would like to upgrade your BIOS, perhaps you would like to know the serial number, maybe even the version number. That being said let’s dive in right into muddy waters and swim out with new knowledge. Commands which can make your life easier and your workday more pleasant. Today we will talk about some great and awesome tips and tricks for the command prompt. Hello and welcome to errortools articles.


 0 kommentar(er)
0 kommentar(er)
